ClawCloud提供的块存储服务是一种专为Cloud VPS设计的高性能存储解决方案,旨在满足各种业务场景的数据存储需求。基于高可用的存储介质,并结合高效的网络技术,ClawCloud块存储具备卓越的性能和极低的时延,为用户带来极致的数据访问体验。
块存储优势
块存储可靠性
- 多副本机制:ClawCloud的块存储服务通过多副本技术确保数据的高度可靠性。每份数据会存在多份副本,分布在不同的物理位置,极大降低了单点故障带来的数据丢失风险。
- 高安全性和可靠性:得益于多副本存储策略,ClawCloud的块存储数据安全性达到了99.9999999%,相当于每年只有极少的可能性会遭遇数据损失。这种级别的可靠性使得用户可以安心托管关键业务数据。
数据可靠性
- 自动迁移能力:我们的块存储服务具备自动迁移功能,可在实例发生宕机时,快速自动迁移到正常运行的实例上,从而减小宕机对业务连续性的影响。
- 快照备份支持:ClawCloud提供快照备份功能,使用户能够轻松实现数据的周期性备份。快照不仅可以用于快速恢复到特定时间点的版本,还为开发、测试及异常状态下的数据恢复提供了便捷的操作支持。
通过这些安全保障措施,ClawCloud的块存储服务不但提供了优异的性能和存储灵活性,更为用户的数据保驾护航。不论是应对日常操作,还是面对突发故障,ClawCloud的存储方案都确保您的业务平稳高效地运行。
块存储类型
ClawCloud的块存储服务支持随机读写操作,能够高效处理大多数通用业务场景的数据存储需求。用户可以像使用物理硬盘一样,在Cloud VPS中对块存储进行格式化,并根据需要建立文件系统,使得数据管理和使用更加便捷。
块存储主要分为两种类型:系统盘和数据盘。
系统盘
- 功能与用途:作为Cloud VPS的启动盘,系统盘用于存储操作系统、程序文件及其他与系统相关的数据。
- 创建与生命周期:系统盘在Cloud VPS实例创建时同时创建,其生命周期与所挂载的Cloud VPS实例同步,实例删除则系统盘一并删除。这种设计确保了在实例创建阶段即备妥所有必要的系统资源。
数据盘
- 功能与用途:数据盘用于存储用户数据、日志以及其他非系统相关的应用程序数据。
- 灵活性:数据盘可以随时根据业务需要进行挂载或卸载,提供了极大的灵活性。用户可以灵活调整数据盘容量,最大可支持16TiB的存储容量,以满足不同业务规模和数据存储需求。
高效存储方案
ClawCloud提供的块存储方案以其灵活性和高效性,确保Cloud VPS在各种应用场景下都能获得稳定可靠的数据存储支持。无论是运行关键业务应用还是处理大量数据,ClawCloud的存储服务都能为用户提供强大的支持:
- 在运行关键业务应用时,系统盘的高可靠性和快速启动能力可以提高系统的整体响应速度;
- 在需要进行大量数据处理和存储的场景中,数据盘的灵活扩展特性能够适应各种存储需求,优化数据管理流程。
通过这种优化的块存储解决方案,ClawCloud不仅提升了存储效率和灵活性,还为用户提供了一种可靠的方式来管理和存储其日益增长的数据资产。
数据安全和保障措施
ClawCloud高度重视用户数据的隐私和安全,确保用户数据的隐私和安全至关重要。删除的数据将不会通过任何方式被其他用户访问,并且在分布式块存储系统中,已删除的数据会被彻底清除。
数据擦除机制
1. 顺序追加写技术
底层设计
ClawCloud 的块存储存储基于顺序追加写技术设计,充分利用物理磁盘顺序写入的高带宽和低延迟特性。这种设计优化了写入效率,同时为数据的完全擦除提供了技术保障。
逻辑删除处理
在进行数据删除操作时,删除逻辑会被记录为元数据。任何针对已删除逻辑空间的读操作,存储系统都将返回全零数据。通过这种方式,保证已删除的数据不会被读取或恢复,杜绝数据泄露。
2. 覆盖写保护
实现方式
当执行覆盖写操作时,系统不会立即在物理磁盘上覆盖相应的空间。取而代之的是,通过调整逻辑空间与物理空间之间的映射关系来实现覆盖写操作。这种映射关系的调整,使得新的数据可以被有效写入,而旧的数据不会被立即物理覆盖。
数据保护
所有在逻辑层面被覆盖的旧数据,最终会从物理磁盘上强制且永久地清除。通过这一过程,确保旧数据彻底从存储介质上删除,进一步提升数据安全。
3. 资源回收与清零
块设备释放
当块设备(块存储)被释放时,存储系统会立刻销毁其元数据,从而阻止任何进一步的访问尝试。这种机制保证了已释放块设备上的数据无法再被读取。
空间回收和初始状态
物理存储空间在再次分配前会被彻底清零,这确保了新创建的块存储在初次读取之前返回的都是全零数据。通过这种清零机制,防止新用户获取到前一用户可能留存的旧数据。
数据安全优势
这些优化数据擦除和保护机制共同构建了 ClawCloud 高度可靠的数据安全体系:
- 完整数据覆盖:通过调整逻辑和物理空间映射,实现数据的彻底覆盖和擦除。
- 高效数据清零:释放存储空间前的清零确保了数据完整删除,防止旧数据被新用户读取。
- 即时元数据销毁:在块设备释放的瞬间销毁元数据,阻止任何进一步的访问或数据恢复。
适用场景
ClawCloud 的数据擦除与保护机制适用于各种需要高度数据安全和隐私防护的场景,包括但不限于:
- 企业级存储解决方案:用于存储敏感客户资料和机密商业数据。
- 云计算环境:为动态云资源提供安全的存储和数据保护。
- 数据恢复:在数据删除和系统资源回收过程中,防止任何形式的数据泄露和恢复。
ClawCloud 通过全面的技术和管理措施,确保用户数据在删除和覆盖过程中的绝对安全。基于先进的顺序追加写技术、覆盖写保护和严格的清零机制,ClawCloud 提供了高度可靠的数据存储和保护解决方案。无论面对何种业务需求,ClawCloud 均能为用户提供稳健、安全的存储服务,保障数据的隐私和完整性。
性能规格
| 系统盘 | 数据盘 | |
|---|---|---|
| 单盘容量区间(GiB) | 20~16384 | 10~16384 |
| 最大IOPS性能 | 50,000 | 10,000 |
| IOPS性能计算公式 | min | min |
| 最大吞吐量(MB/s) | 350 | 180 |
| 吞吐量性能计算公式(MB/s) | min | min |
| 随机写平均时延(ms),Block Size=4K | 0.2 | 0.2 |
| 数据可靠性 | 99.9999999% | 99.9999999% |
举例配置一:
2 * vCPUs + 8GiB内存 + 100 GiB 存储的Cloud VPS,其IOPS和吞吐量性能为:
- IOPS性能:1,800+50*100=6,800
- 吞吐量性能:120+0.5*100=170(MB/s)
举例配置二:
8 * vCPUs + 16GiB内存 + 600 GiB 存储的Cloud VPS,其IOPS和吞吐量性能为:
- IOPS性能:1,800+50*600=31,800
- 吞吐量性能:120+0.5*600=420(MB/s),但因系统盘上限性能为 350(MB/s),故最终性能为 350(MB/s)
数据盘开通教程
开通数据盘
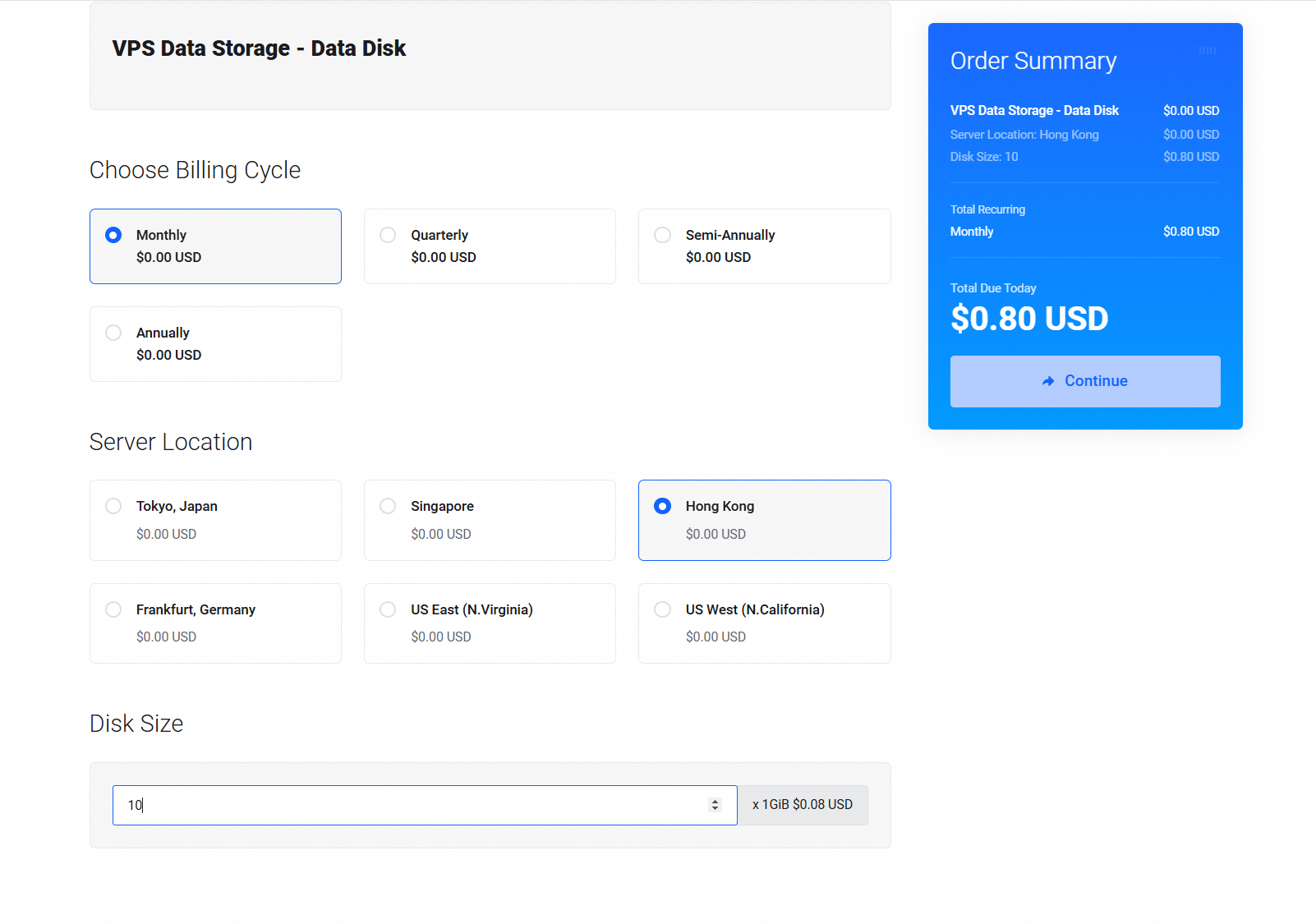
一、通过购买数据盘的页面,在【Choose Billing Cycle】下可以选择月付、季付、半年付和年付的方式购买数据盘。在【Server Location】下需要选择与挂载的Cloud VPS相同的地域,例如购买的服务器在 Singapore 地域,挂载的数据盘也必须购买在 Singapore 地域。
二、在【Disk Size】下我们可以按需购买所需要的数据盘容量,目前最小容量为 10GiB,最大容量为 16TiB。
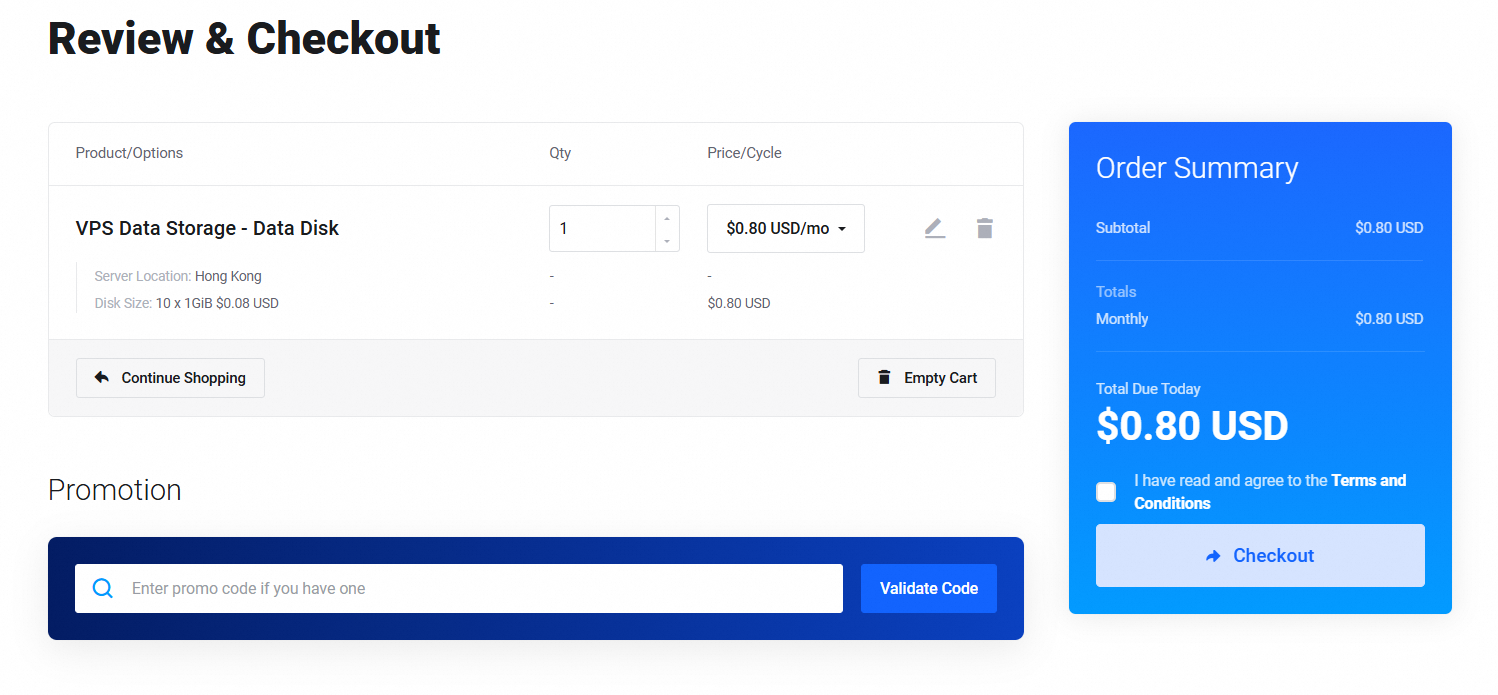
三、在 【Review & Checkout】页面,确认信息无误后,点击 Checkout 按钮并同意服务协议后进行支付。
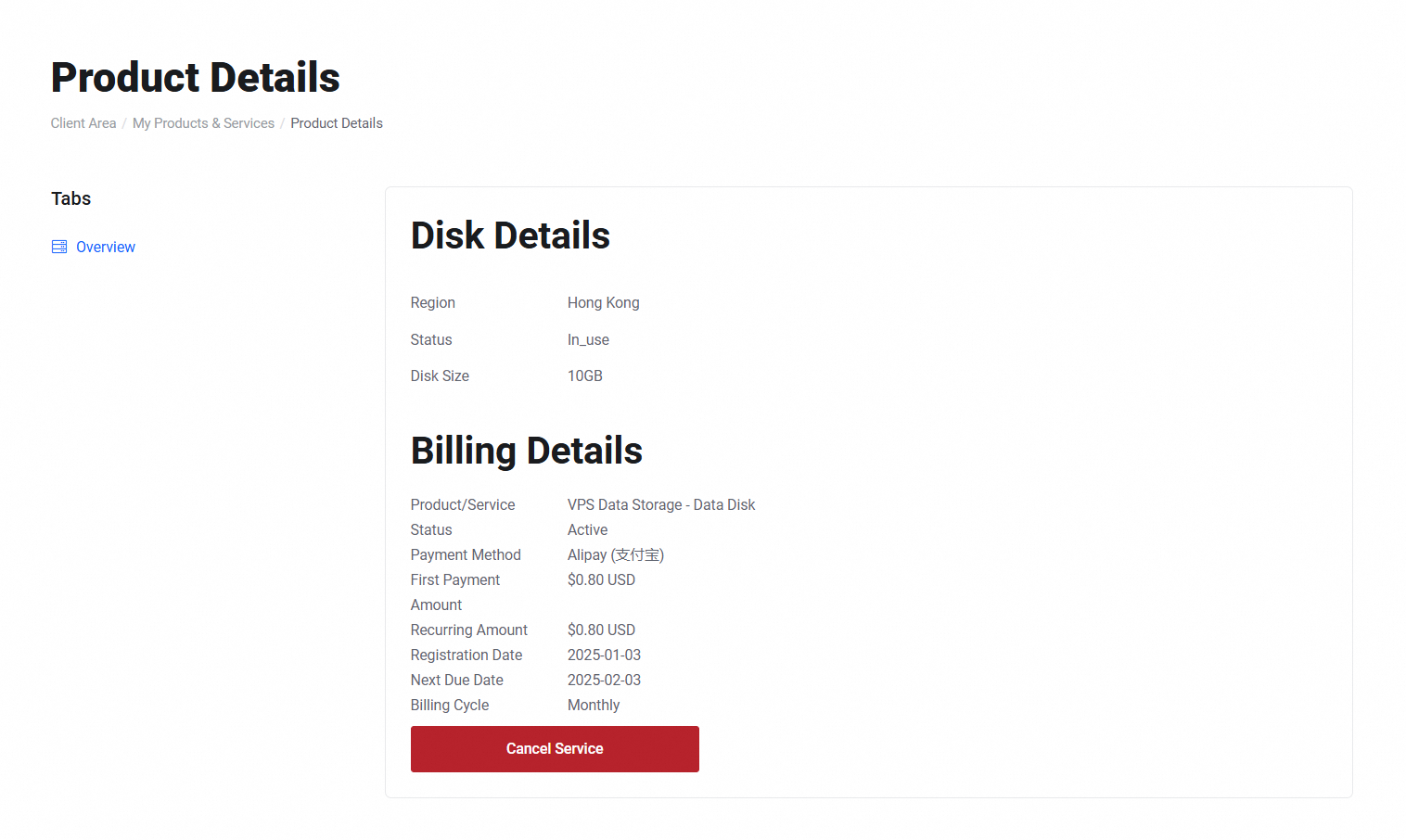
四、支付完成后,可以在产品详情中查看数据盘的情况。
挂载至Cloud VPS
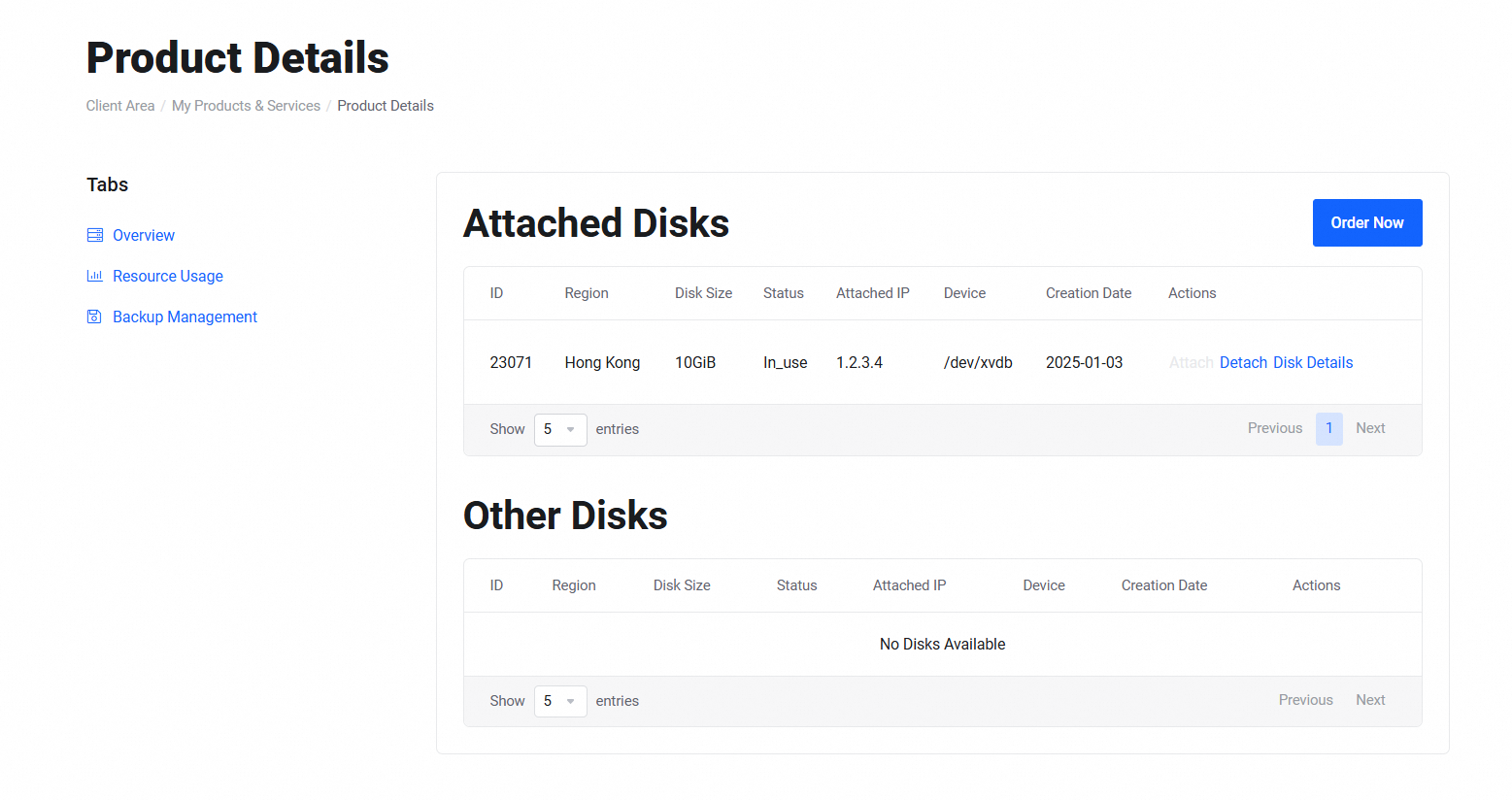
一、前往需要挂载数据盘的Cloud VPS控制台页面上,可以看到待挂载的数据盘,点击 Attach 按钮即可将数据盘挂载至该Cloud VPS。
注意:一块数据盘同一时间仅且仅能挂载至一台Cloud VPS,若需要挂载至另一台Cloud VPS需要根据下面的步骤
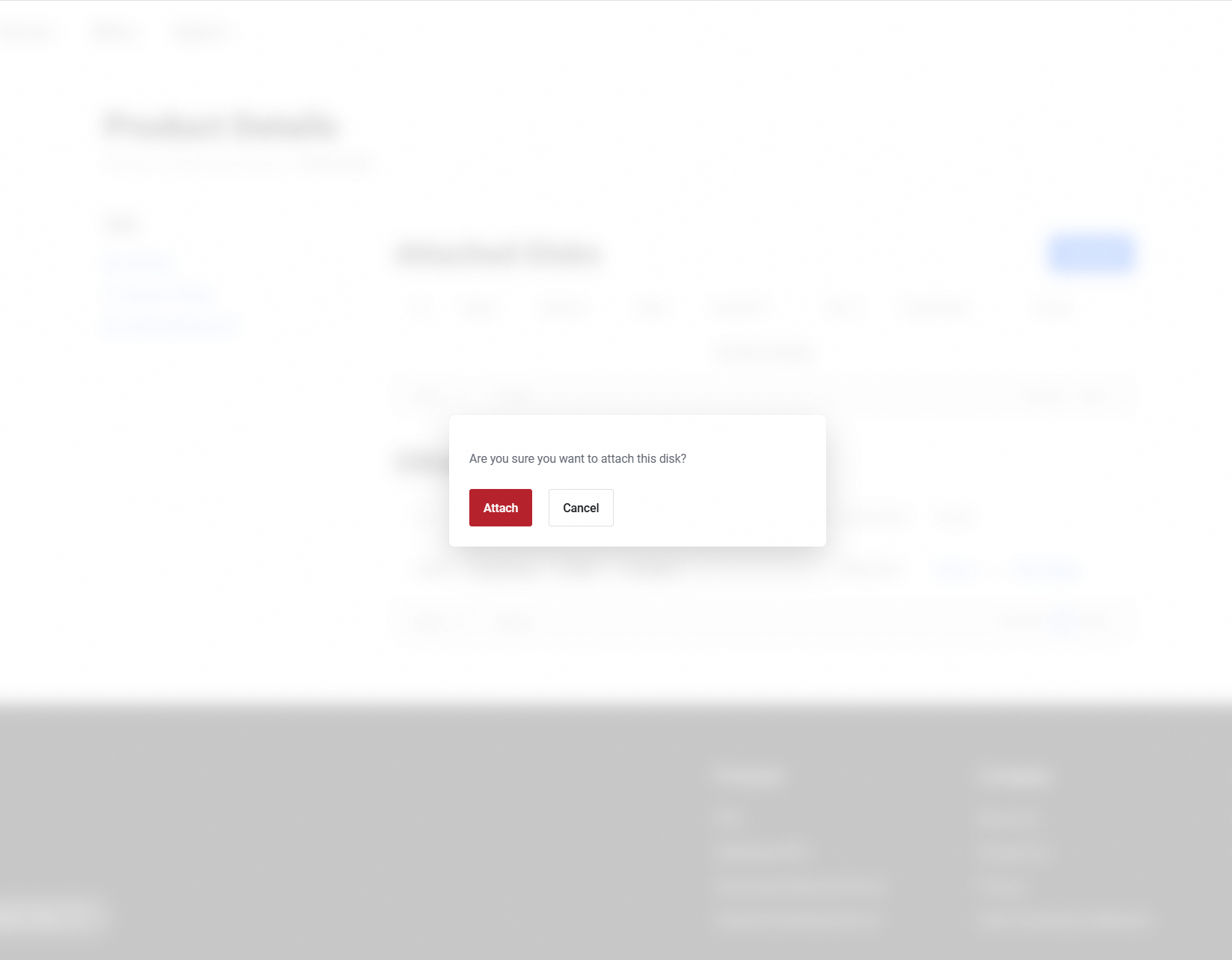
二、在弹窗内点击 Attch 按钮即可完成挂载步骤。
注意:完成挂载后,Cloud VPS还不能直接存储数据,需要进行初始化后才能被操作系统识别并用于存储数据,具体教程请看初始化数据盘的教程
解绑数据盘
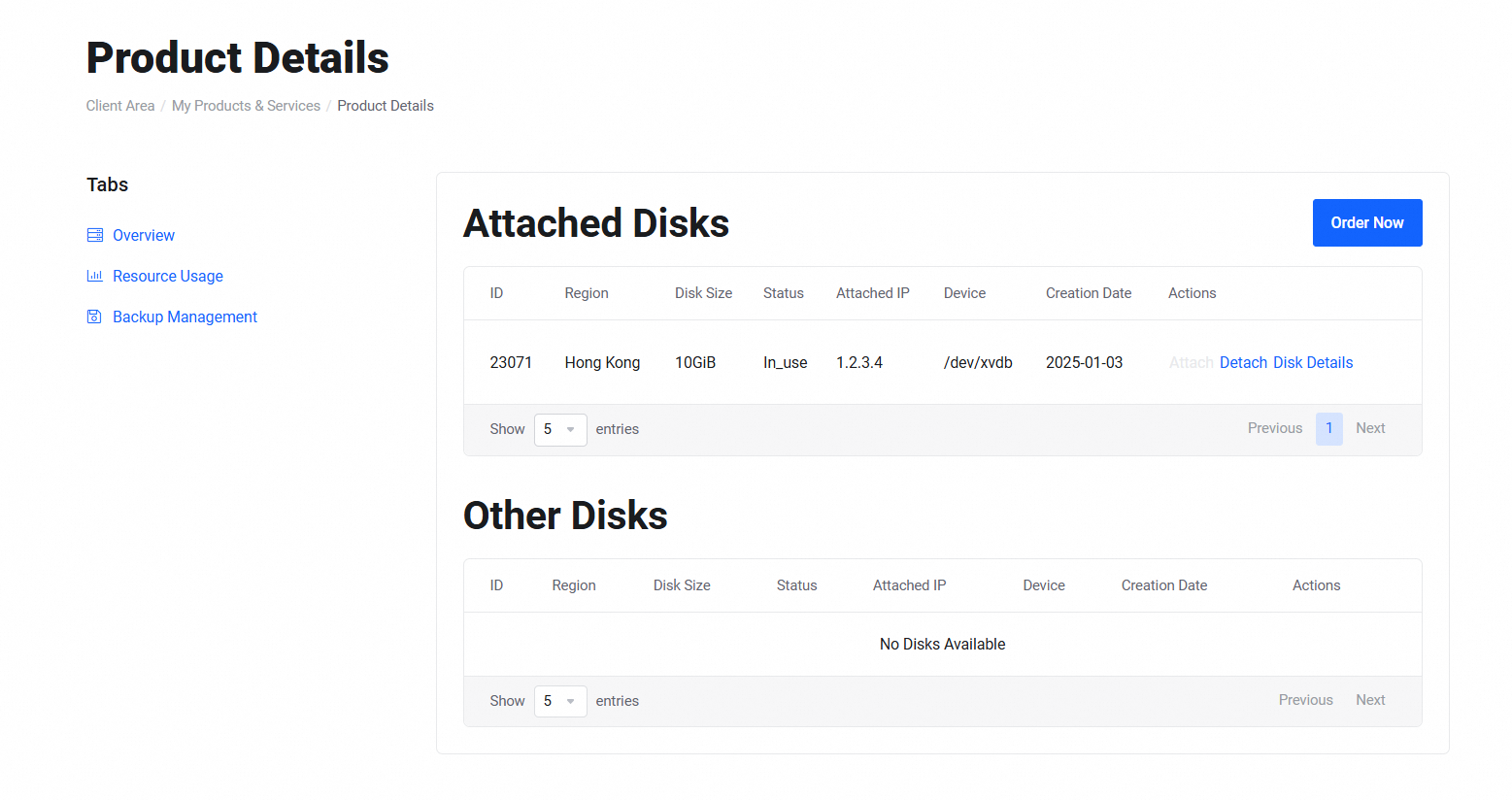
一、回到需要解绑数据盘的Cloud VPS控制台页面上,点击 Detach 按钮
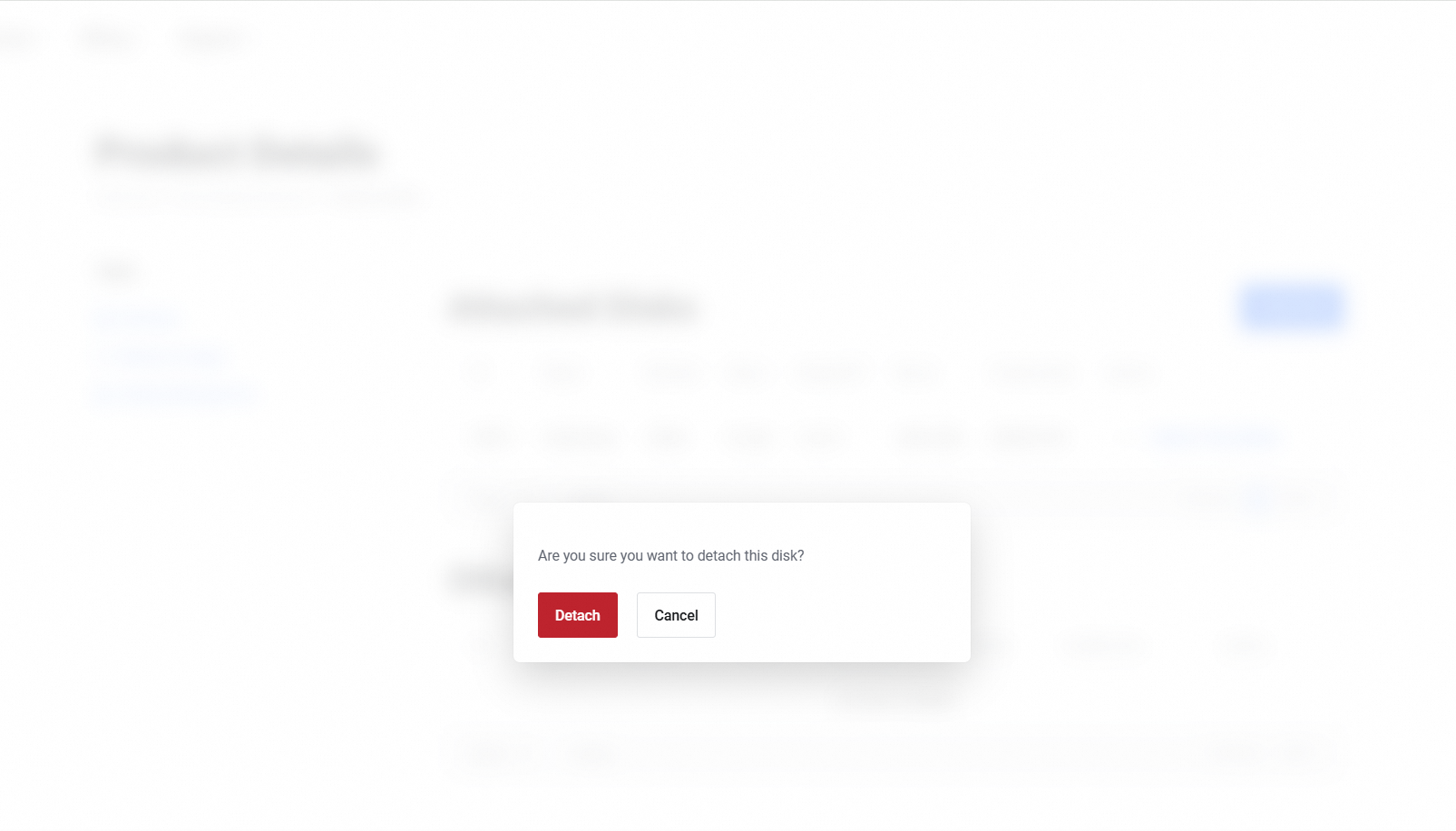
二、在弹窗中点击 Detach 按钮即可完成数据盘的解绑流程
初始化数据盘
Linux
一、通过 SSH 登录至 Cloud VPS 服务器内
二、运行以下命令,获取数据盘的设备名称:
sudo fdisk -l运行结果如下图所示,表示当前Cloud VPS实例有两个块存储设备,/dev/vda是系统盘,/dev/vdb是新增数据盘。
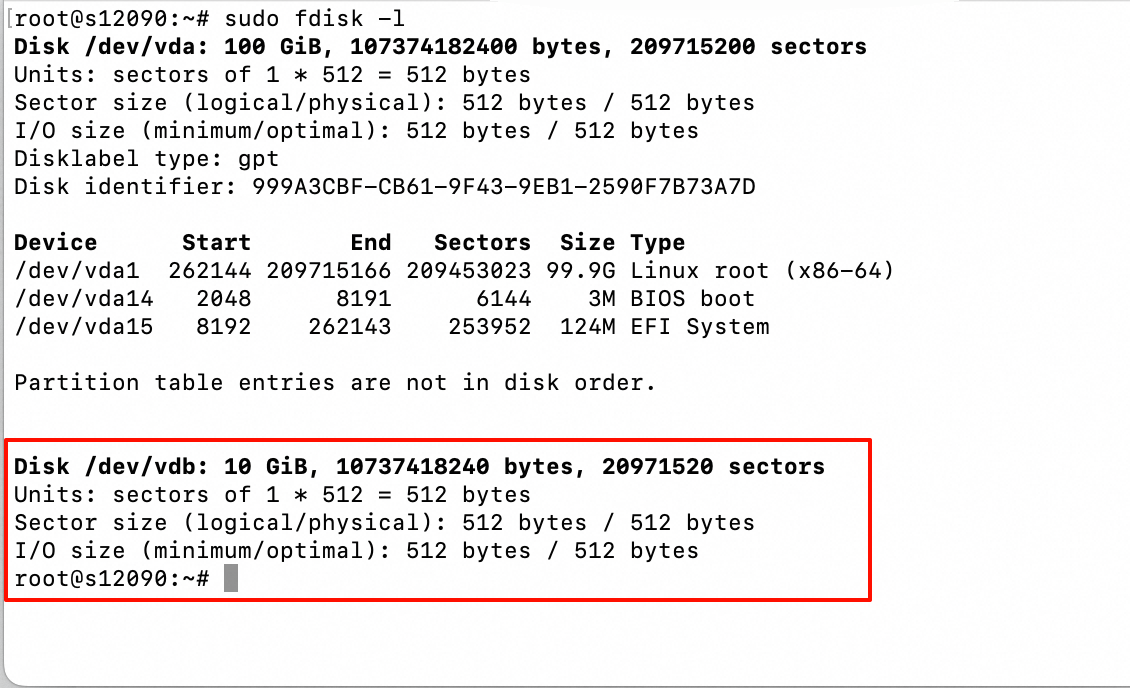
三、为数据盘创建GPT分区,运行以下命令,安装Parted工具:
yum install -y parted //适用于 RHEL、CentOS、AlmaLinux 等系统
apt install -y parted //Debian、Ubuntu等系统四、使用Parted工具对数据盘进行分区:
- 运行以下命令,开始分区。本操作以数据盘
/dev/vdb为例。
sudo parted /dev/vdb注意:/dev/vdb是数据盘的设备名称,请根据实际环境替换。
- 在Parted交互命令行输入以下内容,设置分区格式为GPT分区。
mklabel gpt- 输入以下内容,划分分区,并设置分区的开始位置和结束位置。
mkpart <分区名称> <初始位置> <结束位置>注意:分区的开始位置和结束位置请使用 MiB、GiB 等(默认 4096B 对齐)单位,否则会影响分区对齐,严重影响块存储设备性能。
注意:<分区名称>、<初始位置>、<结束位置>请根据实际情况进行划分。
- 单分区示例:以划分一个主分区、分区名为primary,开始位置为1MiB,100%容量给到第一个分区为例。
mkpart primary 1MiB 100%- 多分区示例:以划分两个分区、第一个分区名为primary,分区容量为20GiB,剩余容量划分至第二个分区secondary为例,需要分别执行:
mkpart primary 1MiB 20GiB
mkpart secondary 20GiB 100%- (条件必选)如果您的单块块存储需要创建多个分区,您需要重复执行步骤c,创建其他分区。
- 运行以下命令,检查分区是否对齐。
其中,1是对应的分区号,通常建议您做分区对齐,以获取更好的块存储性能。
align-check optimal 1如果分区是对齐的,结果如下所示:
1 aligned注意:如果返回的是1 not aligned,说明分区未对齐。
- 输入以下内容,查看分区表。
print- 输入以下内容,退出Parted工具。
quitParted工具分区过程如下图所示:
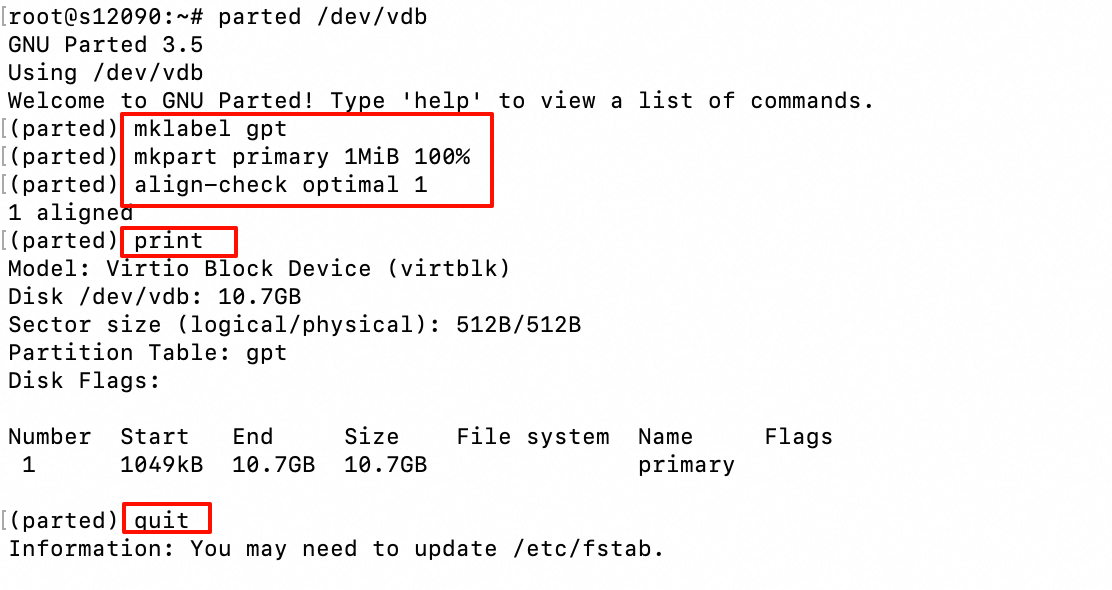
五、运行以下命令,使系统重读分区表。
partprobe六、运行以下命令,查看新分区信息。本操作以数据盘/dev/vdb为例。
sudo fdisk -lu /dev/vdb其中,/dev/vdb是数据盘的设备名称,请根据实际环境替换。
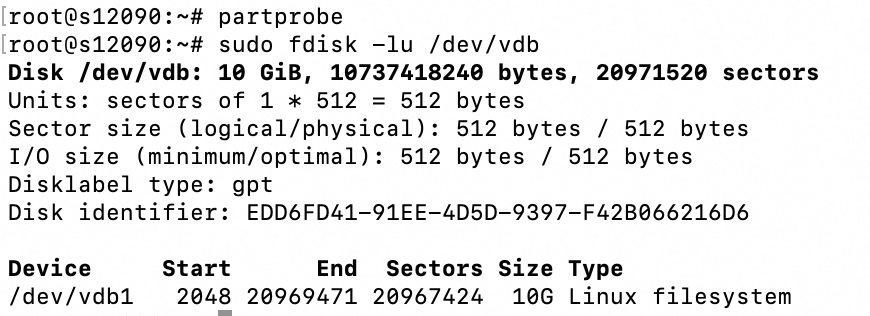
七、为分区创建文件系统,在新分区上创建一个文件系统。不同文件系统支持的分区大小不同,请您根据实际需求创建文件系统。
- 运行以下命令,创建文件系统。以下示例命令介绍如何创建ext4和xfs文件系统。
- 创建一个ext4文件系:
sudo mkfs -t ext4 /dev/vdb1其中,/dev/vdb1是数据盘的分区名称,请您根据实际环境替换。
- 创建一个xfs文件系统:
sudo mkfs -t xfs /dev/vdb1- 其中,
/dev/vdb1是数据盘的分区名称,请您根据实际环境替换。
示例信息表示为数据盘分区/dev/vdb1创建一个ext4文件系统。
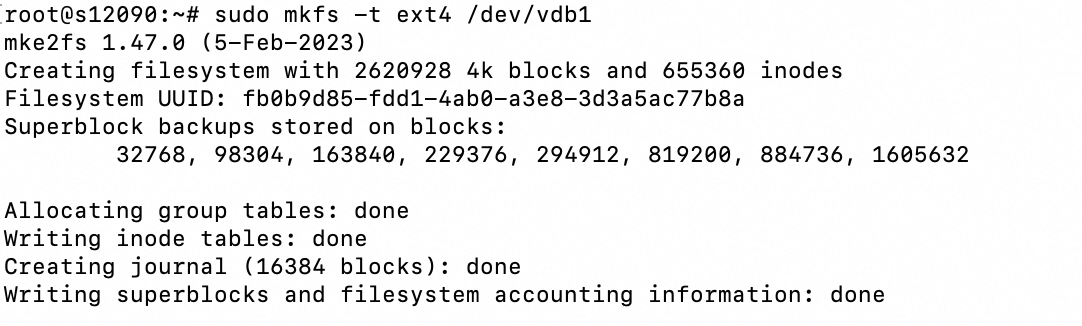
八、配置开机自动挂载分区,根据需要在/etc/fstab中写入新分区信息,配置开机自动挂载,以确保系统每次启动时会自动挂载云盘分区。
- 运行以下命令,备份/etc/fstab文件。
sudo cp /etc/fstab /etc/fstab.bak- 在/etc/fstab里写入新分区信息。
sudo sh -c "echo `blkid /dev/vdb1 | awk '{print \$2}' | sed 's/\"//g'` /mnt ext4 defaults 0 0 >> /etc/fstab"其中:
/dev/vdb1:数据盘的分区名称,您需要根据实际环境进行替换(通过df -Th命令获取)。/mnt:分区的挂载点,您需要根据已设置的挂载点进行替换(通过df -Th命令获取)。ext4:分区的文件系统类型,您需要根据已创建的文件系统类型进行替换(通过df -Th命令获取)。defaults:文件系统的挂载参数。
- (条件必选)如果单盘有多个连续分区的情况,需要分别将多个分区信息写入/etc/fstab中。
例如数据盘/dev/vdb有2个分区/dev/vdb1和/dev/vdb2,需要分别执行以下命令:
sudo sh -c "echo `blkid /dev/vdb1 | awk '{print \$2}' | sed 's/\"//g'` </dev/vdb1的挂载点> </dev/vdb1的文件系统类型> defaults 0 0 >> /etc/fstab"
sudo sh -c "echo `blkid /dev/vdb2 | awk '{print \$2}' | sed 's/\"//g'` </dev/vdb2的挂载点> </dev/vdb2的文件系统类型> defaults 0 0 >> /etc/fstab"- 运行以下命令,查看/etc/fstab的新分区信息。
cat /etc/fstab结果如下所示,返回结果里出现了新分区信息,说明写入成功:

注意:如果查询的分区信息有误,可以手动编辑/etc/fstab文件,删除错误分区信息后,再重新添加分区信息。
- 运行以下命令,挂载/etc/fstab配置的文件系统。如果无报错输出,表示您的/etc/fstab配置无误。
sudo mount -a- 分别运行以下3条命令,验证自动挂载功能是否生效。
sudo umount /dev/vdb1
sudo mount -a
mount | grep /mnt结果如下图所示,运行命令df -h如果出现新建文件系统的信息,表示文件系统挂载成功:
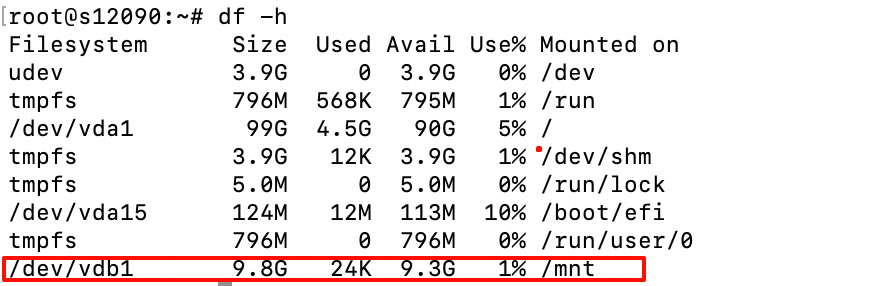
到这一步,已经成功初始化了一个10 GiB的数据盘并挂载在/mnt目录下。
Windows Server
一、通过远程桌面或者其他方式连接至 Cloud VPS
二、在Windows Server桌面,右键单击 图标,然后单击磁盘管理。
图标,然后单击磁盘管理。
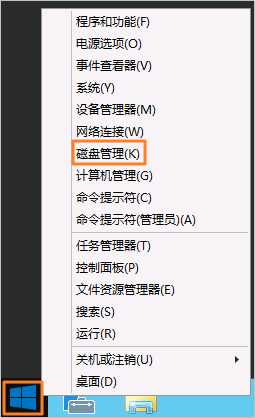
三、找到待初始化的数据盘(本示例以磁盘 2为例),其处于脱机状态。
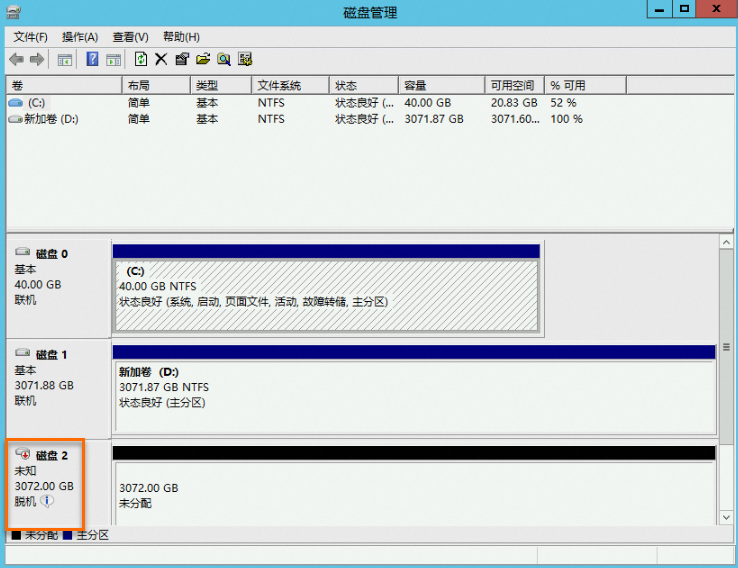
四、右键单击磁盘 2的空白区,选择联机。
完成联机后,磁盘 2状态显示为没有初始化。
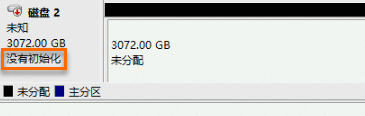
五、右键单击磁盘 2的空白区,在弹出菜单中选择初始化磁盘。
六、在初始化磁盘对话框,选择磁盘 2,并选择磁盘分区形式为GPT,然后单击确定。
七、右键单击磁盘 2的未分配区域,选择新建简单卷,创建一个3 TiB的NTFS格式的卷。
八、在新建简单卷向导对话框中,单击下一步,然后根据向导完成初始化操作。
- 在指定卷大小对话框中,设置简单卷大小,然后单击下一步。
如果您只需要创建一个主区,直接使用默认值即可。您也可以根据需要设置简单卷大小,把磁盘 2分成多个分区来使用。
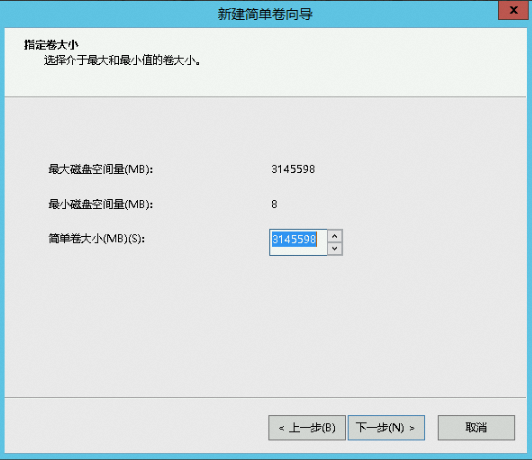
- 在分配驱动器号和路径对话框中,选择分配以下驱动器号,并选择盘符名称(本示例以E为例),然后单击下一步。
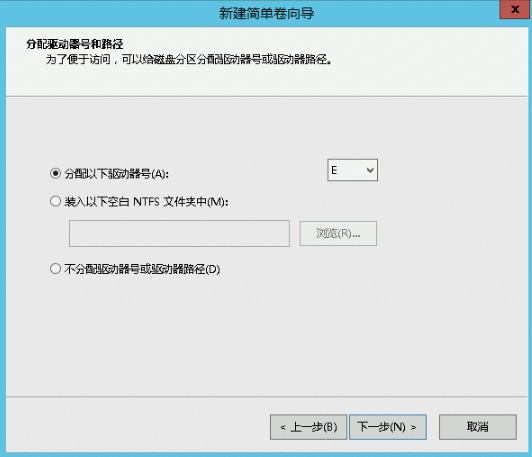
- 在格式化分区对话框中,选择按下列设置格式化这个卷,并设置格式化信息,然后单击下一步。
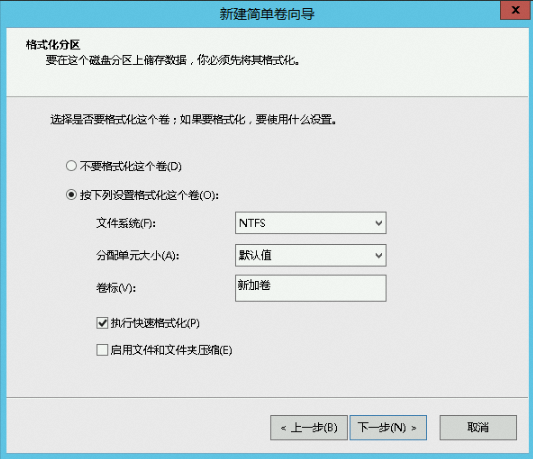
- 查看新建的简单卷信息,单击完成,关闭新建简单卷向导。
初始化完成后,磁盘管理中磁盘 2的状态如下图所示。

您可以在这台电脑中查看到新建的驱动器新加卷 (E:)。至此,您就可以开始使用这个数据盘了。


