创建一台VPS
首先在产品详情页选择您所需要的VPS套餐类型(CPU内存大小、流量包大小等),接着在VPS配置页,选择您所需要的操作系统、订单时长、地域等信息,点击创建即可。
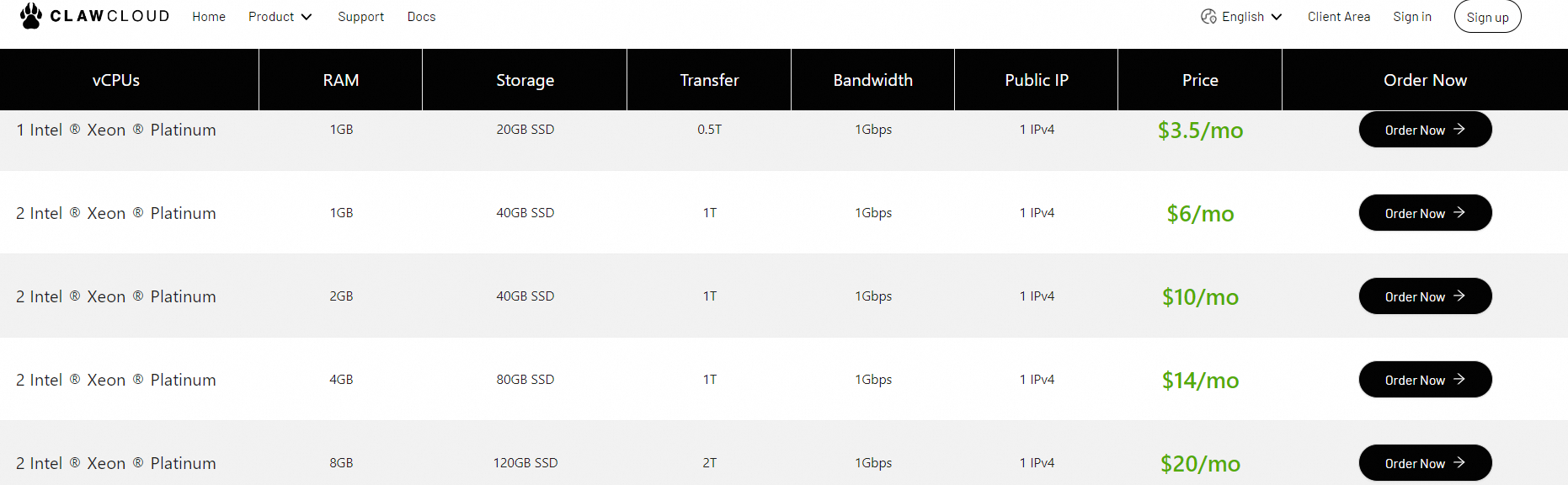
要访问ClawCloud控制面板并创建 VPS,您需要一个ClawCloud账户。如果您还没有,可以通过ClawCloud新账户注册页面创建一个。
远程连接到VPS
创建VPS后,可远程连接VPS,
- 我们推荐您使用SSH方式进行远程连接,操作方式参见https://learn.microsoft.com/zh-cn/windows/terminal/tutorials/ssh
- 我们也推荐您使用FinalShell、Termius、putty等工具进行远程连接。
- 您也可以通过控制台右上角的“Console”按钮,点击连接服务器
查看服务器信息
通过Client Area-My Products & Services,点击你想查看信息的服务器名称即可。
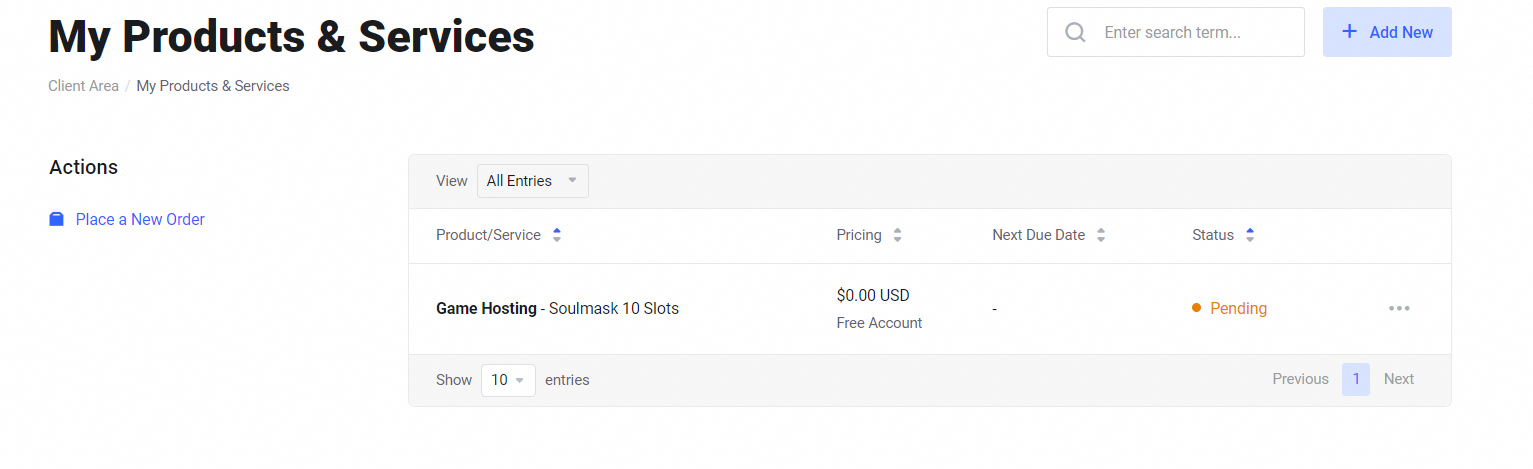
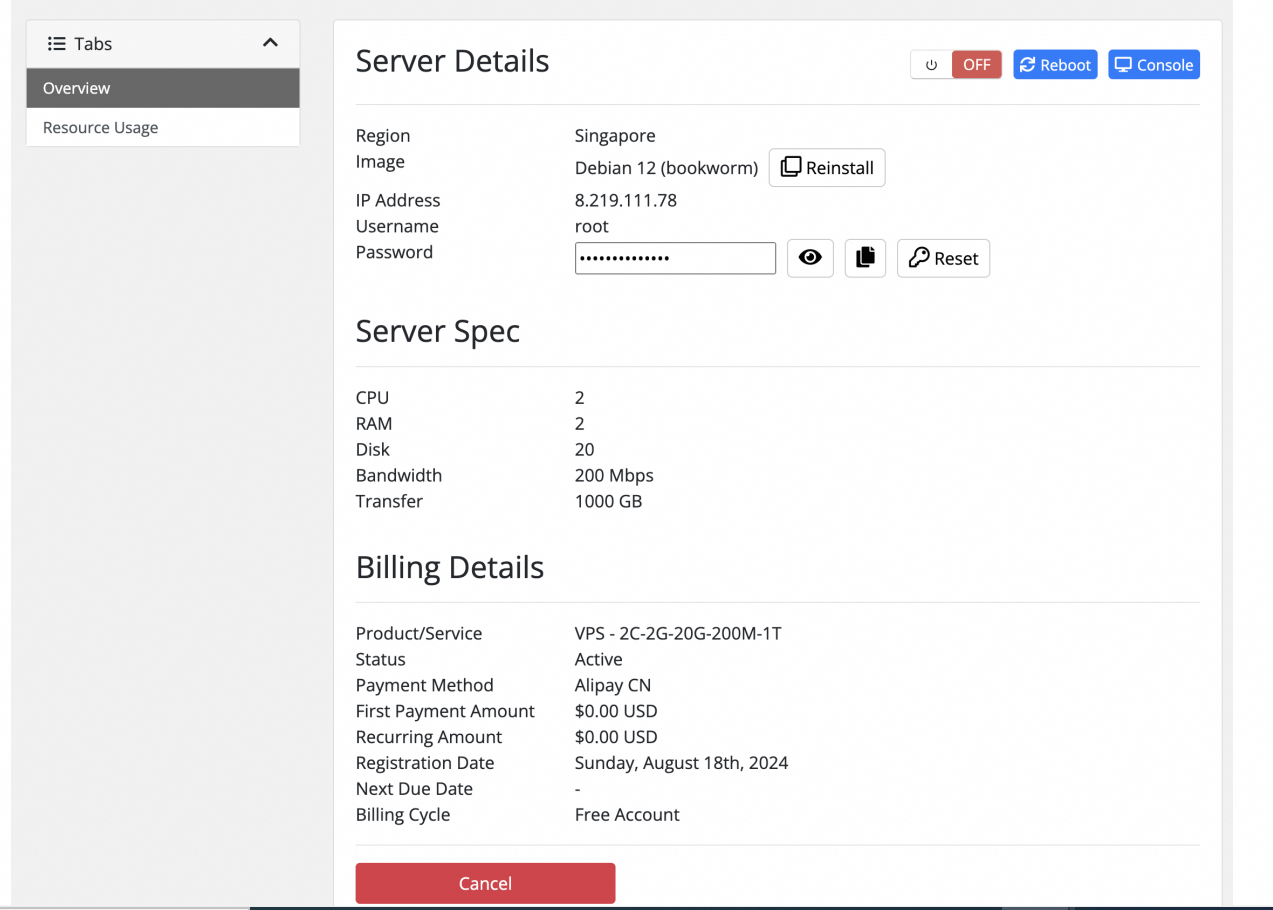
更换操作系统
通过Client Area-My Products & Services,点击“Reinstall”,选择您需要的操作系统配置,更换安装即可。
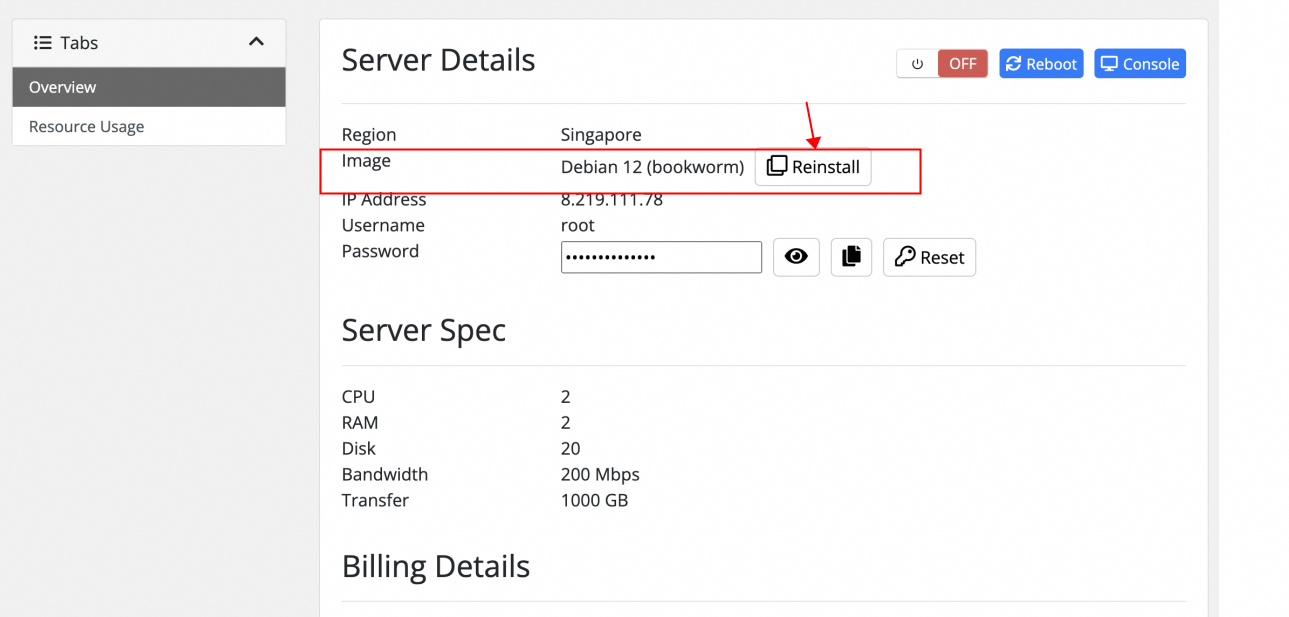
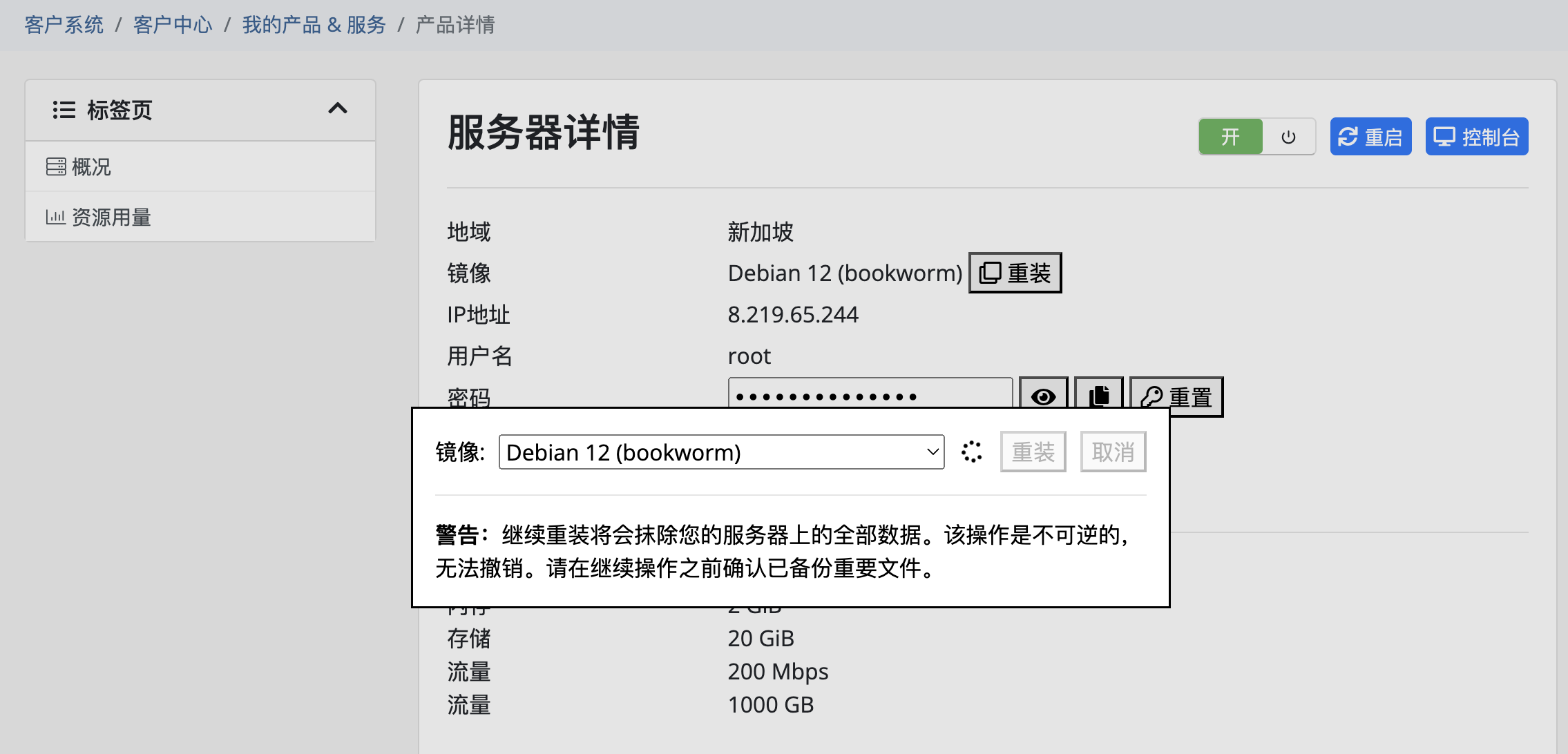
释放VPS
销毁 VPS 将永久且不可逆转地删除 VPS、其内容以及您选择随 VPS 销毁的任何相关资源。通过Client Area-My Products & Services,点击“Cancel”,即可销毁您的资源。
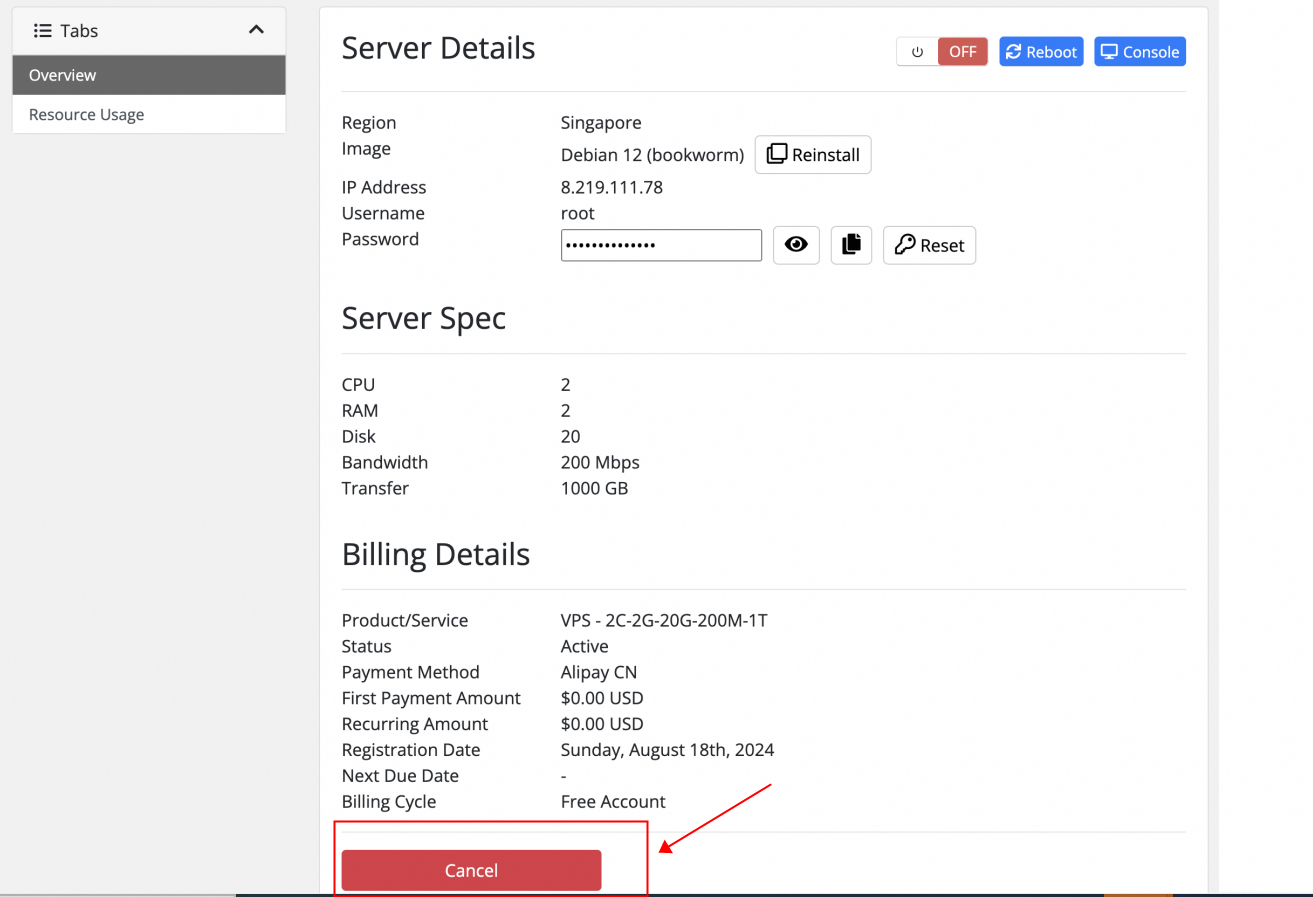
设置或重置服务器密码
通过Client Area-My Products & Services,点击“Reset”,即可重置密码。
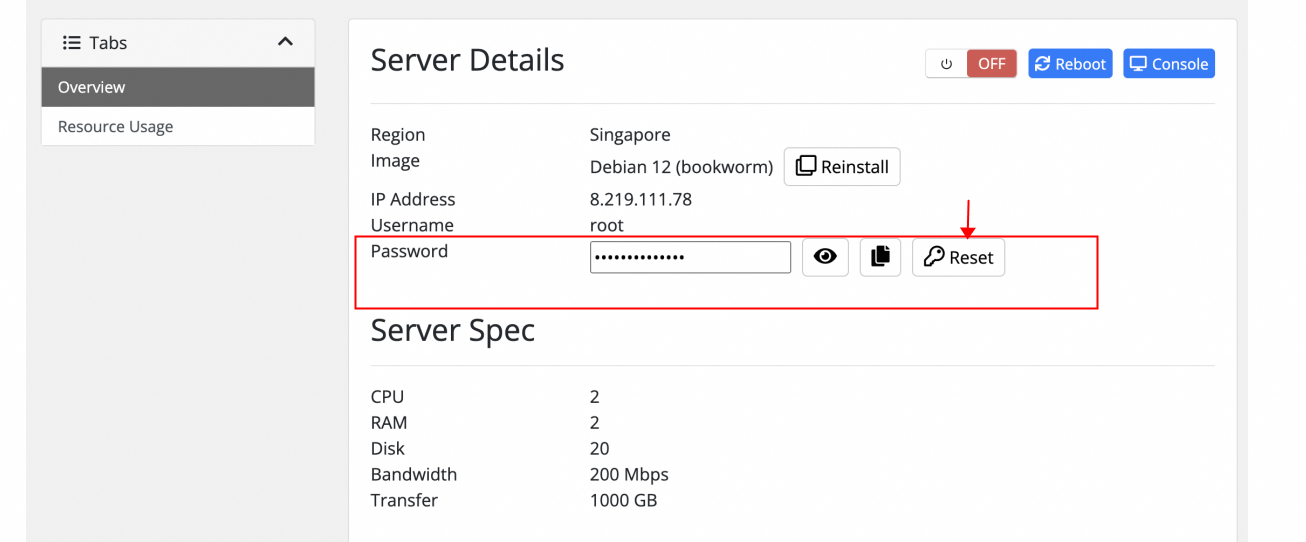
查看VPS用量信息
通过Client Area-My Products & Services,左侧导航栏点击“Resource Usage”,即可销毁您的资源。
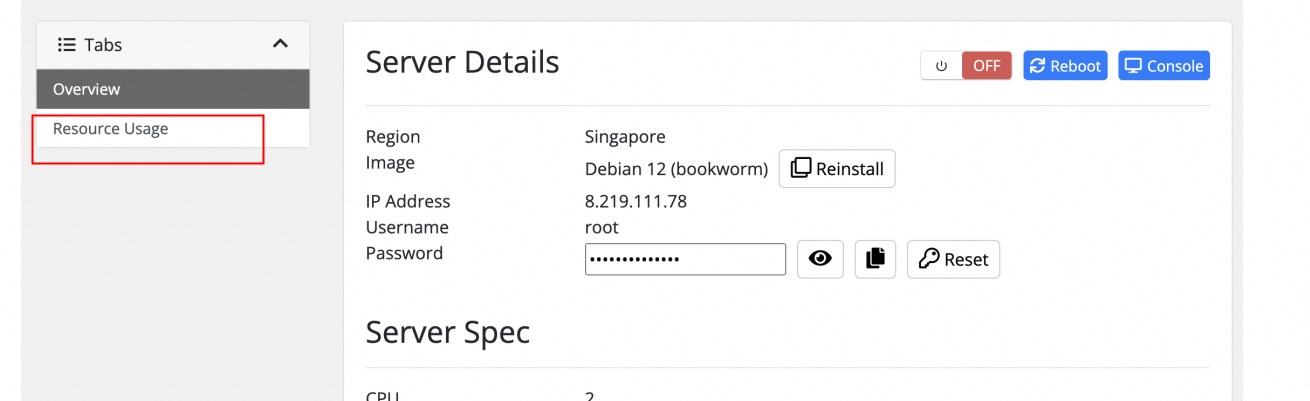
VPS 转移指南
概述
本指南旨在帮助用户如何将自己账户下的VPS转移至其他账户。
准备工作
1. 备份现有数据: 在开始任何转移操作之前,请确保已经完成了当前VPS上所有关键数据的完整备份。
2. 确定接收VPS转移账号的邮箱
转移步骤
- 点击链接,前往控制台:https://claw.cloud/clientarea
- 点击控制台中您想转移的服务器
- 拉到页面底端,点击转移(Transfer)
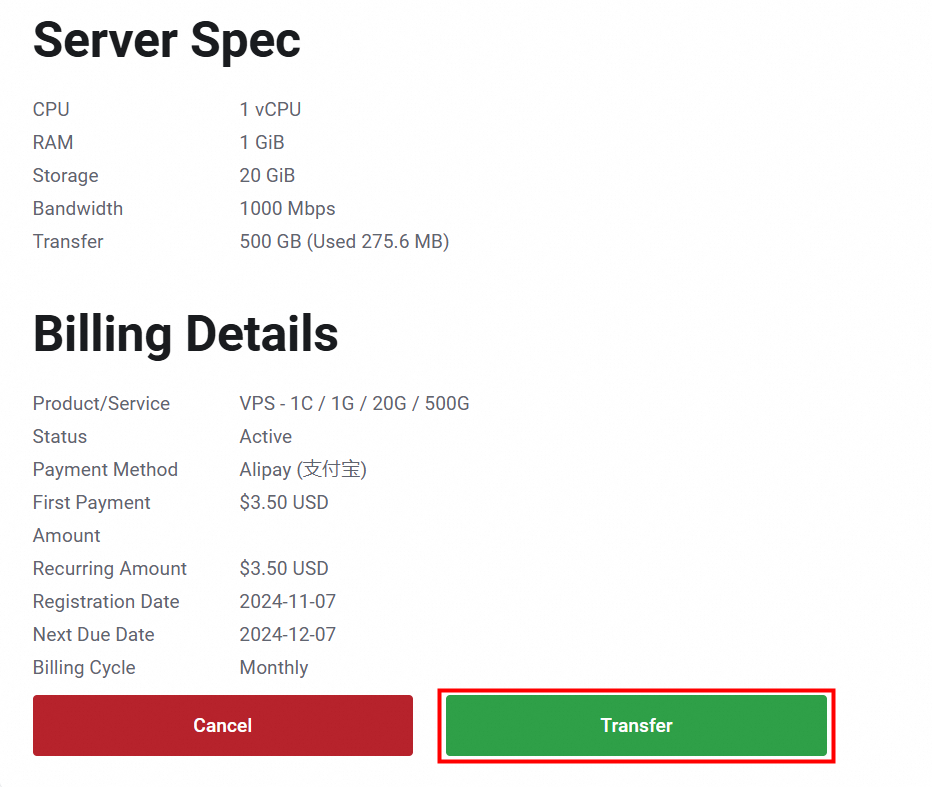
4.在页面弹窗中的输入接收VPS转移的账户邮箱,转移前请确认该邮箱有效,转移费为5美元
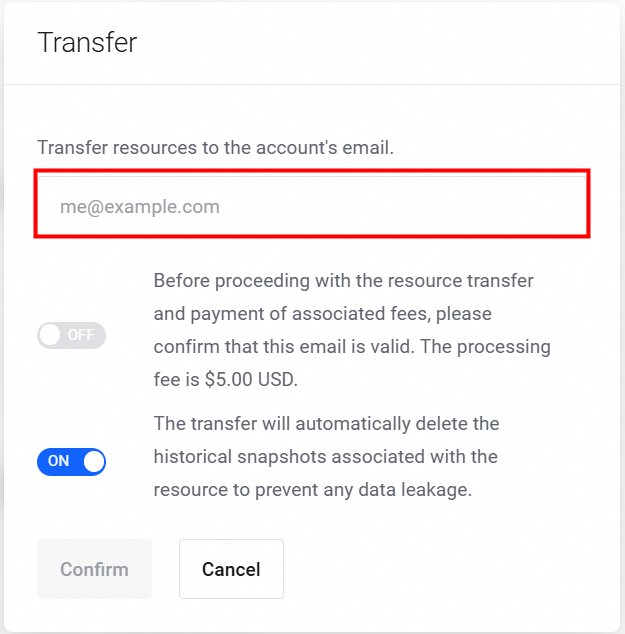
5.确认完毕后点击第一个开关,并点击确认(Confirm)生成账单
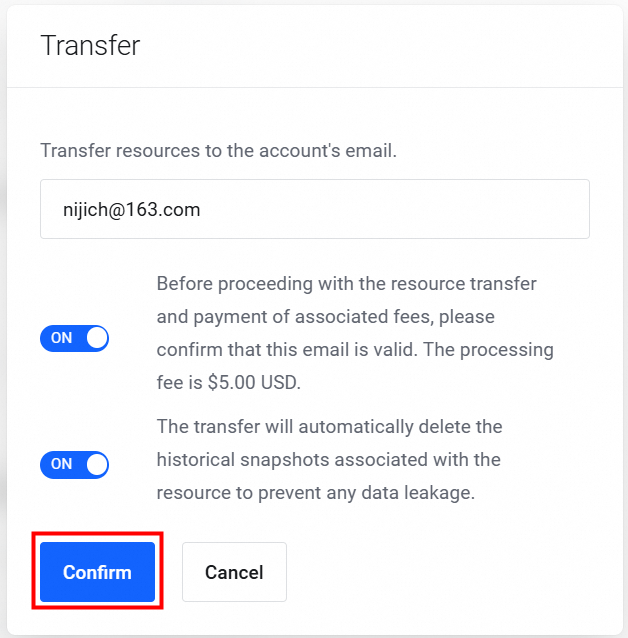
6.账单支付完成后,VPS将立即转移至接收的账户
注意事项
- 请确认接收账户的邮箱有效。
- 转移成功将自动删除所有该VPS的所有历史快照。
- 请勿对一个VPS发起多个转移,由此造成的重复扣款我们将不做退款。
- 如您在转移过程中遇到任何问题,请发工单询问我们的工作人员。

